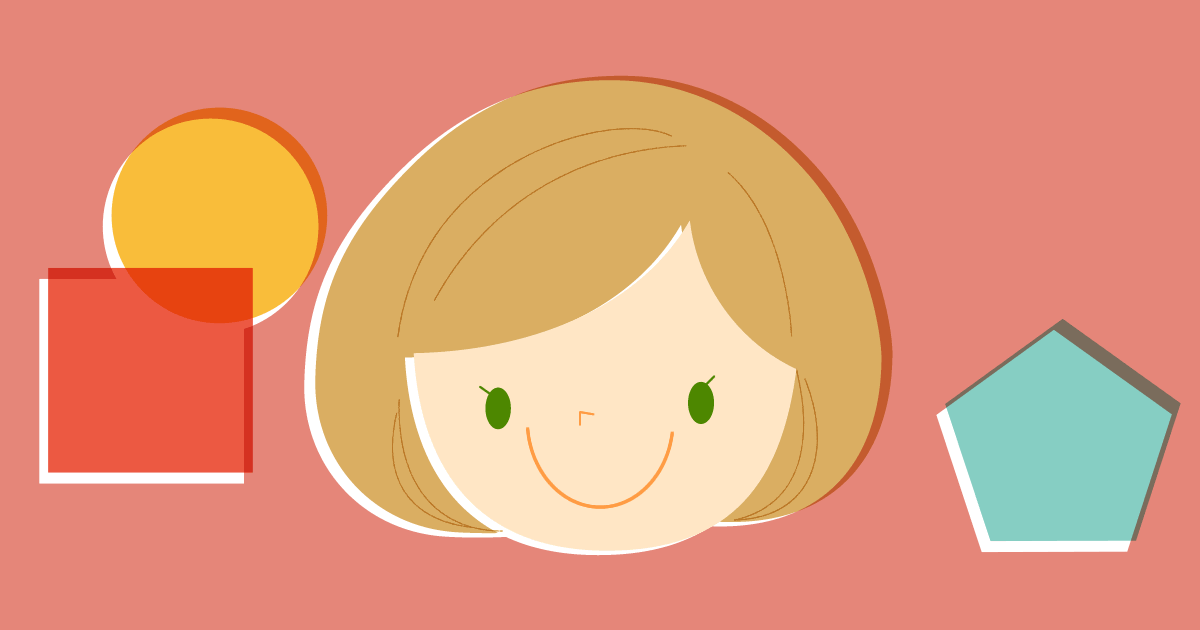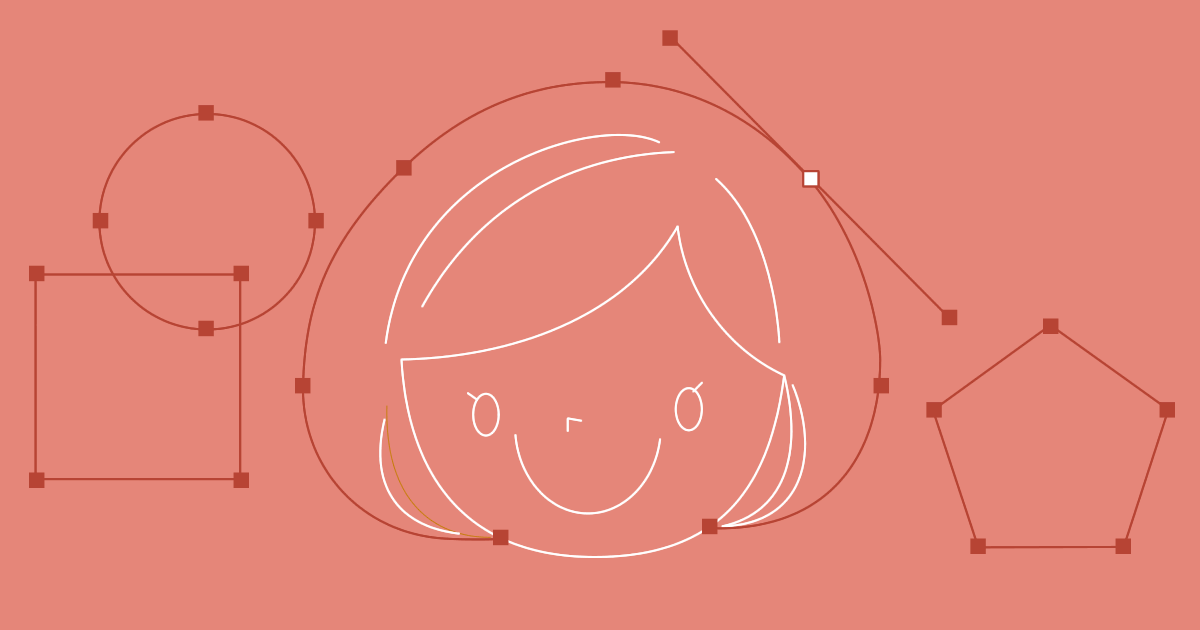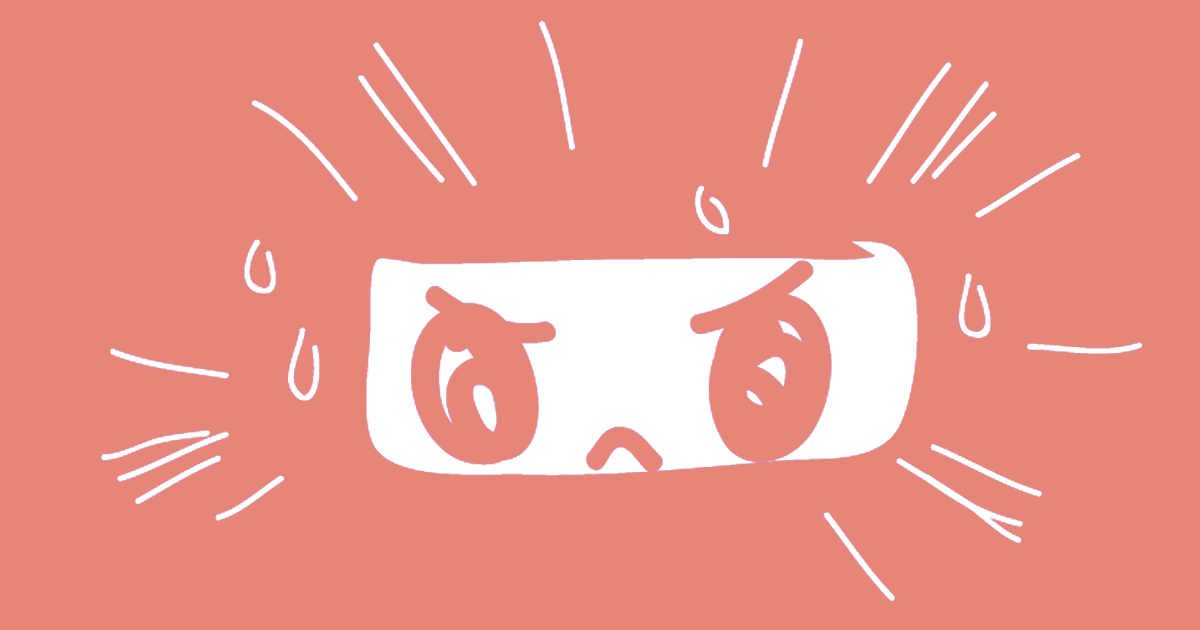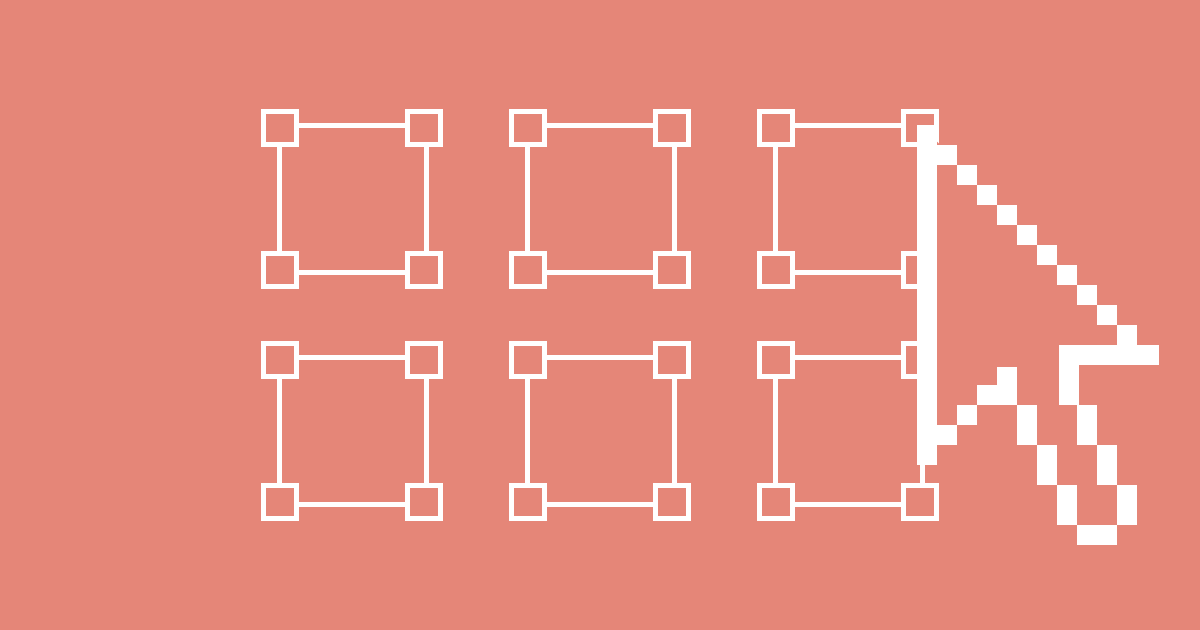前回描いた女の子のイラストですが、これではパスの感じそのままで面白みがないので、簡単にできるアレンジをいくつかしてみたいと思います。
アレンジサンプル

1、3、5はそのままです、見たまま。ブラシはデフォルトでも色々入っていますし、フリーのものを探しても面白いです。ちょっとだけ設定が必要な2、4、6を少し詳しく書いていきたいと思います。
塗りと線に「ラフ」を適用
つるんとした印象のパスに、ランダムな表情をプラスするためにアピアランスの「ラフ」を適用します。適用したい塗り、または線を選んで「アピアランス」ウィンドウの左下から「パスの変形」「ラフ」を選びます。
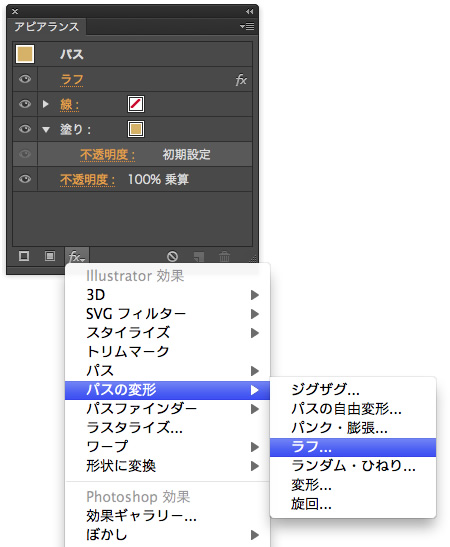
今回の設定はこんな感じ。
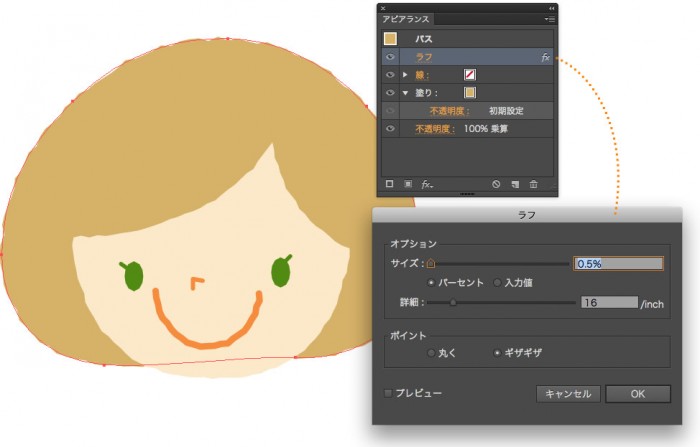
数字を変えていろいろ試してみてください。設定するものが少ないのですぐ掴めると思います。
Illustratorでイラストを描く時にすごく重宝する、「アピアランス」。「ラフ」を設定し終わったら、試しに左側の目のマークをクリックして非表示にしてみてください。つるんとした元のパスに戻りましたね?この効果は擬似的に付けられたものなので、何度でも変更できますし、削除・追加・他要素からのコピーがすごく簡単です。そのかわり、使いすぎるとすごーく重たくなるので要注意。
線に「線幅ツール」で強弱を付ける
Illustratorで描いたパスは太さが均一ですが、ペンで書いたときのような、描き始めと中程の強弱の表情をつけたいと思います。
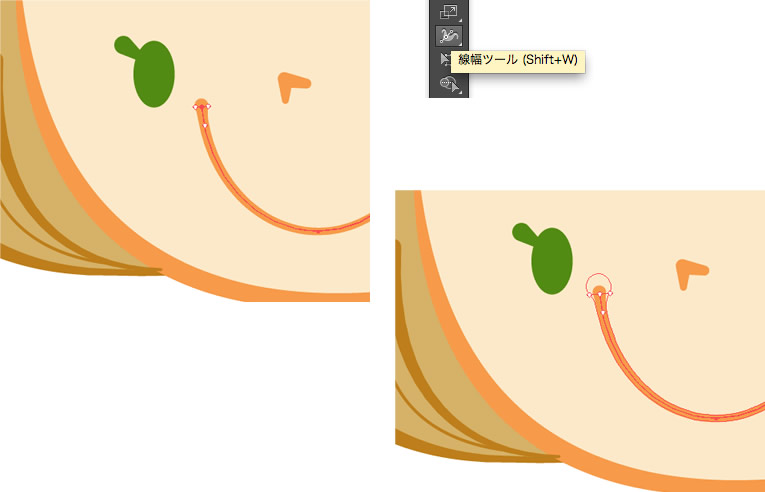
「線幅ツール」を選んで、強弱を付けたい箇所にカーソルを合わせると左上のようなアンカーポイントが見えます。ぐっと掴んで、外側にドラッグすると太く、内側だと細くなります。アンカーポイントの始点・終点では ぷくっと膨らんだ形に変形できます。これで、つけペンで描いたような強弱の有る線が出来上がります。アピアランスと違ってパスを変形させているので(もちろん戻すことも出来ますが) 要注意です。
「ラフ」+テクスチャ画像で質感を付ける
今度は塗りに質感をプラスして、のっぺりした塗りに表情をつけたいと思います。汎用的に使うテクスチャ画像として、こういうのを自分で用意しておくと便利です。
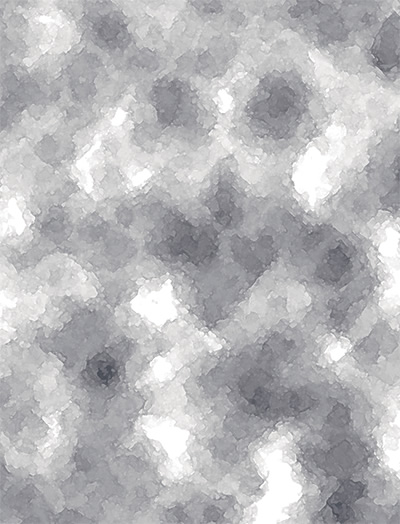
見覚えのある方も多いでしょう、Photoshopの雲模様にフィルタをかけてレベル補正したものです。(何のフィルタかは忘れました…モザイク?ぶれ?多分その辺です。)グレーの方が何かと使い回りがききます。これをIllustratorに配置して、塗りのパスをコピー→前面にペースト。そのパスでマスクをかけます。
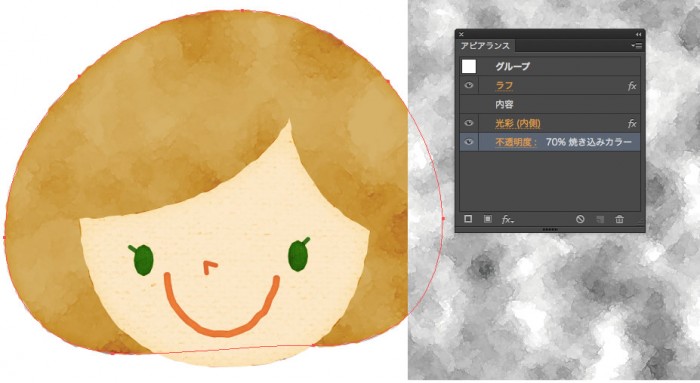
不透明度を70%にして「焼き込みカラー」にします。下には髪の毛の色の茶色があるので、グレーだったところだけが反映されています。モードや不透明度はいろいろ試してみてください。他に、薄く縁取りをかけたかったので 「光彩(内側)」で少し濃い茶色をぼかして入れました。
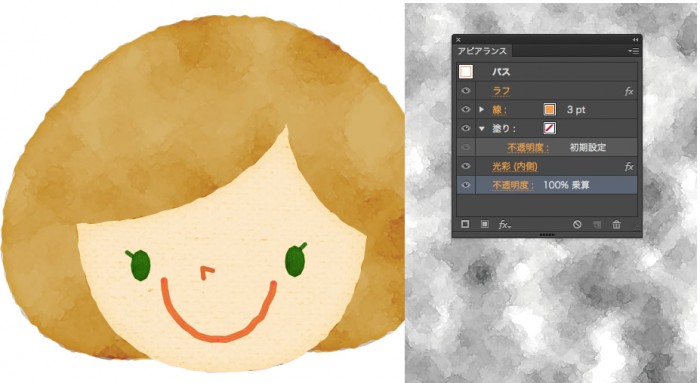
線にはテクスチャはマスクしませんが、上と同じく「光彩(内側)で」縁取りをプラスしました。はしょってますが、顔の塗りにもマスクしたテクスチャ画像を重ねています。こういうのやりたかったらPhotoshopでやりなよって、全くごもっともです。Illustratorでやる意味あるんかなとも思うのですが、ちょこっとだけ質感プラスしたい、という時にこの方法を使ってます。ちなみに今年の残暑見舞いはだいたいこの2、4、6の行程で作りました。

人物の描き分け、パーツで変わる人物の雰囲気
今回の女の子は幼い印象のイラストですが、パーツの大きさ、位置を変えるとまた違った印象になります。
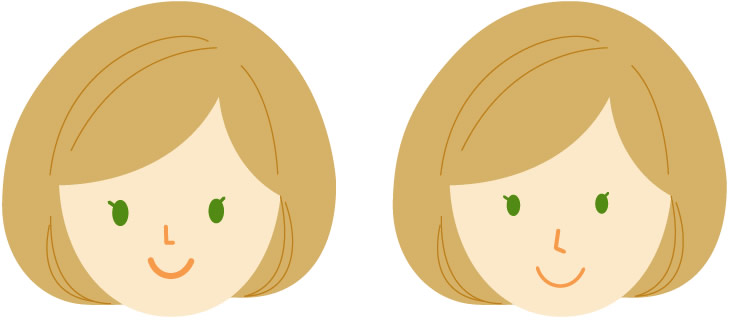
全体的に縦に縮めて、目を寄せ、口を鼻を下げました。少し年齢が上がりました。もっと目を小さく、逆に鼻や口を大きくすると男性的に見え、目が大きい・離れていると幼く見えます。

まゆ毛があるともっと表情もつけやすくなります。なぜないかというと、基本編で描き忘れたからです!しかしまゆ毛は少しの上がり下がりで、表情が一変してしまうまさに諸刃の剣。それはまた別の機会に。
あとがき
今回この記事を書こうと思ったのは、今年の7月頃に「線幅ツール」の存在に気がついたからです。そう、今まで知らなかったんです。いつからあったんでしょうか。Illustratorでは単調な線しか描けないと思っていたので(ブラシは狙ったところに強弱を付けるのが難しい)なんじゃこりゃー!ということでブログを書こうと決めました。つまり、自分の拙いやり方を公開してまだまだある自分の知らない機能、いい情報を得たいというのがこのブログの目的です。あと、人が絵を描いているところを見るのが大好きなので、同じような方に楽しんでいただければと思います。
タグ:アナログ感,人物,女の子